Definition Diagnostic Tools
Looking for online definition of EGD in the Medical Dictionary EGD explanation free. What is EGD Meaning of EGD medical term. What does EGD mean Posttraumatic Stress Disorder DSMIV Diagnosis Criteria. Posttraumatic Stress Disorder. Diagnostic Features. Car Diagnostic tools such as OBD2 Readers are now are essential to diagnose cars for faults and repairing where necessary. The need for such diagnostic tools started. Automated test equipment ATE is computercontrolled equipment that tests electronic devices for functionality and performance and conducts stress testing with. The following is from Diagnostic and Statistical Manual of Mental Disorders DSM IV I A total of six or more items from A, B, and C, with at least two. Diagnostic Tools debugger window in Visual Studio 2. Microsoft Dev. Ops Blog. Note this post has been updated for Visual Studio 2. RTMThis blog post introduces the new Diagnostic Tools window in Visual Studio 2. Dr. Gary Heiting explains how new highdefinition eyeglass lenses freeform and wavefront lenses produce sharper vision than regular eyeglass lenses. SWOT Analysis The complete guide to understanding your Strengths Weaknesses, opportunities threats, tool for strategic planning. Samples, templates. First well define what we mean by diagnostic tools, then well introduce the Diagnostic Tools window, and then well dive into the different tools in the window. What are Diagnostic Tools First lets define what we mean when we say Diagnostic Tools in Visual Studio. Diagnostic tools means different things to different people, and some would consider the debugger itself to be a diagnostic tool. In this context, when we say Diagnostic Tools, we mean tools that allow you to see historical information data collected over time, as opposed to just a single moment in time like when you are stopped at a live breakpoint. Spring Manually Rollback Transaction more. By that definition, there are three main examples of diagnostic tools that were available previously in Visual Studio 2. The Output window allows you to see program output and other debugger events while it is running Intelli. Trace allows you to see interesting events in your application and set the debugger back in time so that you can look at historical data in the Call Stack, and Locals windows. You can also see the list of every method call and its parameters even when that method is no longer on any call stack. The Performance and Diagnostics hub allows you to perform a comprehensive performance analysis of your app as it runs without the debugger. You have your choice of performance tools to use, such as the CPU Usage tool and the Memory Usage tool, depending on the nature of the performance issue. As you will see, we have taken all of these diagnostic tools and brought them closer together into a unified window. This new experience offers you two benefits The ability to monitor performance while debugging, and correlate performance data with debugging activity, and A much richer and more useful experience for Intelli. Trace and the Output window, dramatically shortening the time it takes you to diagnose an issue or verify a fix. Diagnostic Tools window. Our vision for Diagnostics Tools during debugging is just beginning, and for our first release in Visual Studio 2. CTP 5, the main change that you will notice when debugging is the new Diagnostic Tools window. If your project type and debugging configuration is supported as described at the end of the post, you will now see a Diagnostic Tools window appear when you start debugging press F5 The diagnostic tools in this window surface information in two complementary ways by adding graphs to the timeline in the upper half of the window, and by providing detailed information in the tabs in the bottom half of the window. Diagnostic tools use graphs to surface at a glance information, and when you see something of interest you can select a range of time as described in the next section to filter the detailed information in the tabs below. With the current release, you will see 3 tools in the Diagnostics Tools window Events, Memory Usage tool, and CPU Usage tool. You can enable or disable the CPU and Memory tools by clicking on the select tools dropdown It is worth noting that the Events tool two different tracks showing events that occur while debugging Break events, and Intelli. Definition Diagnostic Tools' title='Definition Diagnostic Tools' />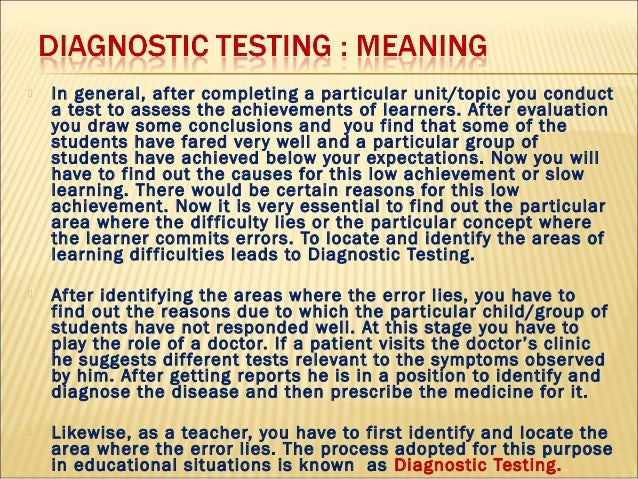 Trace events. Next well examine each one of those tracks under the Debugger, and then well talk about the CPU Usage and Memory Usage tools. Break events track and automatic time range selection. The Debugger break event track at the top of the timeline provides a visual history of events that stopped or resumed the execution of the application. This includes breakpoints being hit, stepping through code, clicking the Break All pause button, breaking exceptions, and Debugger. Break statements in code. The rectangles indicate the amount of time the app was running in between break events, and colored line that you see when hovering over the rectangles indicates whether the app was paused due to a breakpoint being hit indicated by red, for a step running to completion indicated by yellow, or for Break All indicated by blue. Remington 870 Models By Serial Number. You will notice that the range of time selected and the current zoom level in the timeline will update automatically as you set breakpoints and step, to reflect your latest debugging actions. The detail tabs at the bottom of the window are filtered to the selected range of time so that you automatically see data for your most recent debug actions. When you press F5 or click Continue, the next time you hit a breakpoint in the debugger the time selection will start at the time you pressed F5, and end at the current breakpoint Notice that the red rectangle indicates the duration that the program ran since the last breakpoint or since starting the program if this is the first breakpoint hit. When you step in the debugger e. F1. 0, F1. 1, or CtrlF1. If you want something other than the automatic time selection, you can change the selection at any time by clicking on one of the debug break actions to snap the selected range of time to that event or by clicking and dragging on the graphs or the ruler to select a more specific range of time The new and improved Intelli. Trace experience. In Enterprise SKUs Intelli. Trace enhances the debugging experience and saves you valuable debugging time It does that by capturing additional events with useful information about your programs execution, allowing you to identify potential root causes with fewer debugging iterations. The data it collects appear as events the Intelli. Trace track and in the table in the Events details tab. For all events except for Output events, Intelli. Trace also captures information that allows you to set the debug windows back in time and see the call stack, and local variables at the time that the event occurred. Simply select an event in the table and click Activate Historical Debugging to take advantage of this feature. You can also change Intelli. Traces collection options In Tools Options Intelli. Trace to capture call information and see a full history of every method call and the parameters passed. For a deep dive on the Intelli. Trace experience please see the dedicated Intelli. Trace blog post. Intelli. Trace shows debug messages from the Output window. Messages that are sent to the Debug tab of the Output window are captured by Intelli. Trace so that you can see where debug output occurred over time in the Output track This allows you to visually scan and quickly identify the information that interests you. You can hover the mouse over each individual event to quickly see the output message, and select the range of time to see the detailed list of output events in the debugger details tab. In the table you will see the time stamps for each output event. Not only does this provide useful timing information that is not available in the Output window, it also saves you from having to change your code to log this information manually when you need it. If you find that you prefer to use the Output window, it is still there and you can continue to use it but please let us know what we can do to make the Debugger Events tool work better for you. Memory Usage tool while debugging. You will notice that we have brought the Memory Usage tool into the debugging experience, allowing you to monitor memory usage and investigate memory issues while you are debugging.
Trace events. Next well examine each one of those tracks under the Debugger, and then well talk about the CPU Usage and Memory Usage tools. Break events track and automatic time range selection. The Debugger break event track at the top of the timeline provides a visual history of events that stopped or resumed the execution of the application. This includes breakpoints being hit, stepping through code, clicking the Break All pause button, breaking exceptions, and Debugger. Break statements in code. The rectangles indicate the amount of time the app was running in between break events, and colored line that you see when hovering over the rectangles indicates whether the app was paused due to a breakpoint being hit indicated by red, for a step running to completion indicated by yellow, or for Break All indicated by blue. Remington 870 Models By Serial Number. You will notice that the range of time selected and the current zoom level in the timeline will update automatically as you set breakpoints and step, to reflect your latest debugging actions. The detail tabs at the bottom of the window are filtered to the selected range of time so that you automatically see data for your most recent debug actions. When you press F5 or click Continue, the next time you hit a breakpoint in the debugger the time selection will start at the time you pressed F5, and end at the current breakpoint Notice that the red rectangle indicates the duration that the program ran since the last breakpoint or since starting the program if this is the first breakpoint hit. When you step in the debugger e. F1. 0, F1. 1, or CtrlF1. If you want something other than the automatic time selection, you can change the selection at any time by clicking on one of the debug break actions to snap the selected range of time to that event or by clicking and dragging on the graphs or the ruler to select a more specific range of time The new and improved Intelli. Trace experience. In Enterprise SKUs Intelli. Trace enhances the debugging experience and saves you valuable debugging time It does that by capturing additional events with useful information about your programs execution, allowing you to identify potential root causes with fewer debugging iterations. The data it collects appear as events the Intelli. Trace track and in the table in the Events details tab. For all events except for Output events, Intelli. Trace also captures information that allows you to set the debug windows back in time and see the call stack, and local variables at the time that the event occurred. Simply select an event in the table and click Activate Historical Debugging to take advantage of this feature. You can also change Intelli. Traces collection options In Tools Options Intelli. Trace to capture call information and see a full history of every method call and the parameters passed. For a deep dive on the Intelli. Trace experience please see the dedicated Intelli. Trace blog post. Intelli. Trace shows debug messages from the Output window. Messages that are sent to the Debug tab of the Output window are captured by Intelli. Trace so that you can see where debug output occurred over time in the Output track This allows you to visually scan and quickly identify the information that interests you. You can hover the mouse over each individual event to quickly see the output message, and select the range of time to see the detailed list of output events in the debugger details tab. In the table you will see the time stamps for each output event. Not only does this provide useful timing information that is not available in the Output window, it also saves you from having to change your code to log this information manually when you need it. If you find that you prefer to use the Output window, it is still there and you can continue to use it but please let us know what we can do to make the Debugger Events tool work better for you. Memory Usage tool while debugging. You will notice that we have brought the Memory Usage tool into the debugging experience, allowing you to monitor memory usage and investigate memory issues while you are debugging.